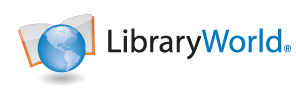A new feature in LibraryWorld allows this to be done quickly, easily and with full security. To transfer ownership of a library from one user to another, access the library and click on the Settings link, then click on the Subscription link. This will display the subscription information. If you are the owner of the library, a link will display allowing you to transfer the ownership. Next, click on the ‘Change Owner of the Library’ link to display a page that prompts for the new owners username. Enter the new owner’s username and click on the Change Owner button. A confirming page will appear displaying the new owner’s username, personal name and organization. If this is correct, enter your own password to confirm the transfer and click on the ‘Confirm Change’ button.
If there are no errors the ownership of the library will be transferred and both you and the new owner will receive confirming emails.
Once you transfer the ownership of the library, the library will not appear on your list of libraries. If you continue to want access to the library, the new owner will need to setup permissions for your username and you will then have to join the library with the Join command on the My Home page.
Only the user who owns the library subscription can transfer ownership to another user and that transfer must be confirmed with the correct password. Emails are sent to each user and internal records are kept at LibraryWorld logging the change.