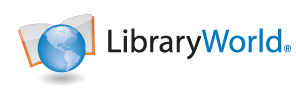Around this time of year, many of our libraries are beginning inventory control. We have created a step-by-step guide to help ease this process. Below you will find the steps needed to manage your inventory, print inventory reports, and reset your inventory, as well as some tips to help you through the process.
The LibraryWorld Inventory module allows you to take inventory of your collection by entering the barcode number of each item that is on the shelf. You may then print an inventory (missing items) report.
This process consists of four steps:
1. Enter the barcode numbers of items in a specific section of your library.
2. Run the inventory report for the section of barcodes you just entered.
3. Correct all errors for the inventoried section.
4. Press the reset Inventory button to clear the inventory flag from the items scanned.
There are two ways in which you can enter barcode numbers. The first way is to scan/type them in one at a time.
To enter one number at a time:
1. Open the library and select the Inventory module.
2. Type or scan in a barcode number.
3. If a number is not found in the library, an alert will appear.
4. Continue entering numbers for a location or logical call number section of your library.
The second option to enter barcode numbers is to scan large numbers of barcodes into a plain text file and upload them into the program all at once.
To upload a file:
1. Using a scanner, keyboard, or portable unit, enter multiple barcode numbers into a plain tex file. The file must contain plain text characters with each bar code number separated by a carriage return. For example:
6000
9523
3454
4476
2. Open the library and select the Inventory module.
3. Select the ‘Upload an Inventory File’ link.
4. Click the ‘Browse’ button, navigate to and select the rule containing the barcode numbers.
5. Click the Submit Query button to load the file.
6. If there are errors in the file, an alert will appear with a link to an error page. Print the error page.
If you would like to print an inventory report:
1. Select the Inventory module.
2. Go to Step Two.
3. Enter the individual branch, location, or call number section for which you want an inventory report. Branch, location, and/or call numbers must be entered to run a report. If you don’t use the branch or location fields in your records, simply leave them blank.
For example, if you just scanned all the books in the 300s, simply enter 3. The program will create an inventory report for all missing items who call numbers begin with 3.
4. Click the submit button.
5. The inventory report will include those items that are missing— meaning they have the status ‘IN’ but were not scanned during the inventory process.
6. The inventory report is displayed in a separate window for easy printing.
Resetting the Inventory
After printing an inventory report, you can reset the inventory number file, which clears the numbers that were entered. If you have a small library, under 10,000 records, you may want to do a reset after the entire library has been inventoried. In order to keep the performance at an acceptable level, larger libraries may want to do a reset after each major section of the collection has been inventoried.
To reset the inventory number file:
1. Select the Inventory module.
3. Select the ‘Reset Inventory’ link in step three. The inventory rule will be reset.