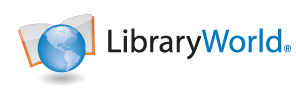Printing spine labels can be frustrating if the text and labels do not line up. Due to the increasing variables in computers, browsers and printers, that job has become more difficult using HTML pages. We therefor implemented spine label printing using PDF files, similar to how local bar codes can be printed, which is highly accurate. All the options are same. The old HTML version will remain available.
To print spine labels or spine/pocket labels using PDF:
- Go to the Reports Modules.
- Select 'PDF Spine and Pockets Labels' under 'Other Reports' section.
- Select the Source and other options, then select the Print labels button.
- A new tab or window will appear in your browser with a PDF document displaying the labels. Use the Print command in the File menu to print.
- In the print dialog box make sure footers and headers are turned off and 'Actual Size' option set. If you do not see the 'Actual Size' option, you may need to save the PDF to your desktop and print using Acrobat Reader with 'Actual Size' set.